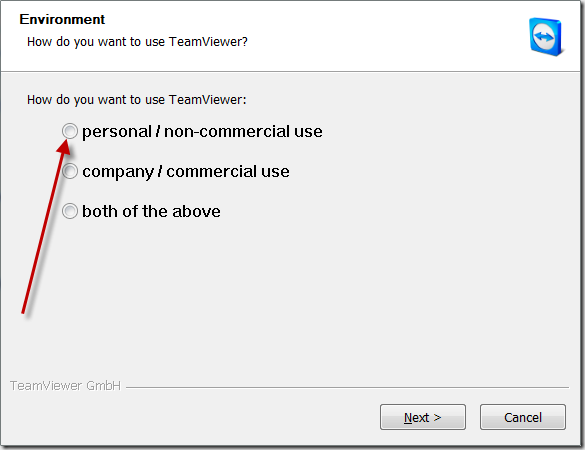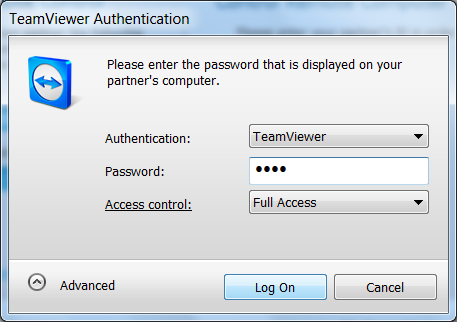If you are an IT guy or someone who knows how to operate computers and have a good knowledge about the basic operations of it, than once in a while your friends or colleagues, any one in the family will ask your help in order to troubleshoot their computer problems or help them to understand some basics of the software. If the other person to whom have to explain the computer basics is totally a new bee (don’t know much about computers) than I can understand your pain REALLY.
If you are an IT guy or someone who knows how to operate computers and have a good knowledge about the basic operations of it, than once in a while your friends or colleagues, any one in the family will ask your help in order to troubleshoot their computer problems or help them to understand some basics of the software. If the other person to whom have to explain the computer basics is totally a new bee (don’t know much about computers) than I can understand your pain REALLY.
I think It’s in Human nature that when you know something (just anything) and someone asks you the same thing in order to help them, than most of us act like a PRO or throw some over smartness on them, which though is not a good thing but it just happens.
Coming back to the topic, explaining or troubleshooting the computer problems on phones can really give you a hard time. Only those can understand these things who have ever tried to explain the computer stuff to someone on phone. If a problem is big, than don’t waste your time on phone. If you can personally visit the person to solve the problem than you should (if you are so generous) or use a Remote Desktop Software to solve the operating system, software related issues remotely.
Which Remote Desktop Software I Should Use and Why?
There are plenty of Remote Desktop Softwares available on Internet. Most of them have the similar functionalities with some minor differences. Some are free and some a offering advance level of functionalities in the Paid versions. But for a basic user, who wants to troubleshoot his or anyone else PC remotely just need a simple and easy to use software, which he can use anywhere without making remote person’s life more miserable.
TeamViewer is an Excellent software which everyone should use it to troubleshoot the computer problems Remotely. It’s quite a famous software and have all the features which we need in order to troubleshoot remote computers.
2. Remote Control without Installation : In order to troubleshoot any PC remotely, you need to run a TeamViewer software on both PCs (Your and the Remote Computer). Though, It’s not necessary to install the same full software on the Remote computers as well. Simply ask the Remote person to download a Portable client version of TeamViewer, which they can use by simply double clicking it.
3. Sharing Of Desktop Screen : You can share your Desktop screen with anyone, in order to show the presentation or to demonstrate something.
4. File Transfer : You can transfer the files / folders from and to a remote PC.
5. Work Behind Firewall : If your PC is using any firewall, TeamViewer automatically set-up the software in a way that you can use it without any worries.
6. Reboot and Reconnect : You can remotely Shutdown or even Restart the computer and TeamViewer will automatically reconnect itself (if you want to)
7. TeamViewer Portable : It also has a portable version of it, which you can carry along with you in a CD/DVD or in a USB, so that you can use it just anywhere on any computer without any kind of Installation
8. Secure Connections : The remote sessions are totally secured with an encryption layer, which provides secure connections from start to finish
9. Mobile Software : TeamViewer also has a software which you can use on your Android mobiles, IPhone and even on IPad. This means you can remotely troubleshoot just any PC using any device simply anywhere.
10. Cost : Free for Personal Use
You can download Portable Version Of Latest Team viwer ( No need to install) from Here.
How To Use TeamViewer – Remote Desktop Software
1. I will recommend you to Install the app in your PC by selecting the Install option. But if you don’t have administrative privileges, then you can select Run option. Since I want to install the software in the PC, that’s why I selected Install option and Click Next.
2. I also selected Show Advance Settings option above, in order to explain you some other settings of the TeamViewer which you can do at the time of Installation.
3. Select the personal / non-commercial use option from this page and then click Next
4. On the next page, agree with the license terms and then click Next
5. In order to remotely connect to any PC using TeamViewer, you need to have a TeamViewer Login ID and Password. The Login ID remains the same but TeamViewer built a unique password each time you starts TeamViewer software. Depending on the scenario, you can select either of the below option.
Let’s say you are installing this software on your personal Laptop or Desktop PC at home, in that case you can select Yes option, so that you will get a permanent password which you can use anywhere in the world to connect to your computer remotely. The only requirement is that your PC should remain ON with an active Internet Connection, that’s it. But if any of your friends knows the TeamViewer password as well, than they can also connect to your computer remotely, so make sure that you don’t reveal that password to anyone. But it’s a best option to use incase you want to instantly connect to the PC remotely without worrying about the password.
But if you want to troubleshoot any PC temporary or allowing anyone else to remotely connect to your PC, than I will recommend to select first option which is No. The reason is thatTeamViewer will Generate a temporary password each time you start the application, once the troubleshooting process is over you can close the software so that no one can connect to your PC remotely using the same password.
7. This page is very important if you are installing this software in order to invite someone to access your pc remotely. Again depending on the scenario / situation, you have to select either of the option. At this screen you have to select the level of access you want to grant your partner (the person who will be connecting to your PC remotely).6. Select No option and Click Next
7. Select either of the option and click Next
8. If you want to use TeamViewer as a VPN, than you can select the option or else just leave it and click Next.
9. It will ask you to select the Installation directory, Click next and you are done.
10. Now open the TeamViewer software from the Start Menu (if it’s not started automatically)
11. If you are starting the software for the first time, it will take some time to generate the ID and password.
12. Now, if you want to invite someone to access your PC remotely, you have to give that person your ID and Password so that he can connect to your PC using TeamViewer
13. If you want to access or troubleshoot any other PC, either ask them to install the TeamViewer full software in their PC (as already told above)
14. The client version of TeamViewer doesn’t install in the system neither it has any advance options like the full version of TeamViewer. After downloading the client version of TeamViewer, the remote person just has to double click the downloaded file to open the client software
As you can see that the client version of TeamViewer is pretty simple. Ask the remote person to forward the details (ID and Password) to you so that you can connect to his/her PC remotely.
15. After knowing the details, enter the ID in the Partner ID box and click Connect to partner button
16. It will check the status / availability of the remote computer and then will ask you to type the TeamViewer’s password of the other computer.
17. You can type the password and then click the Log on button or else click the Advanced buttonto set the level of access.
18. After clicking the Log On button, it will open the Remote Screen window and now you can use / access remote computer from your computer using your Mouse and Keyboard.
19. If you feel that the screen is hanging, color resolution is not good, etc., you can easily tune the settings from the TeamViewer’s bar available at the top of Remote Screen Window.
20. You can also do Audio or Video Chat with the remote person by clicking the Audio/Video button at the TeamViewer’s top bar
21. TeamViewer’s bar includes many other important and interesting settings, which you should check out.
22. In order to disconnect the session, you can do that by closing the remote screen window.